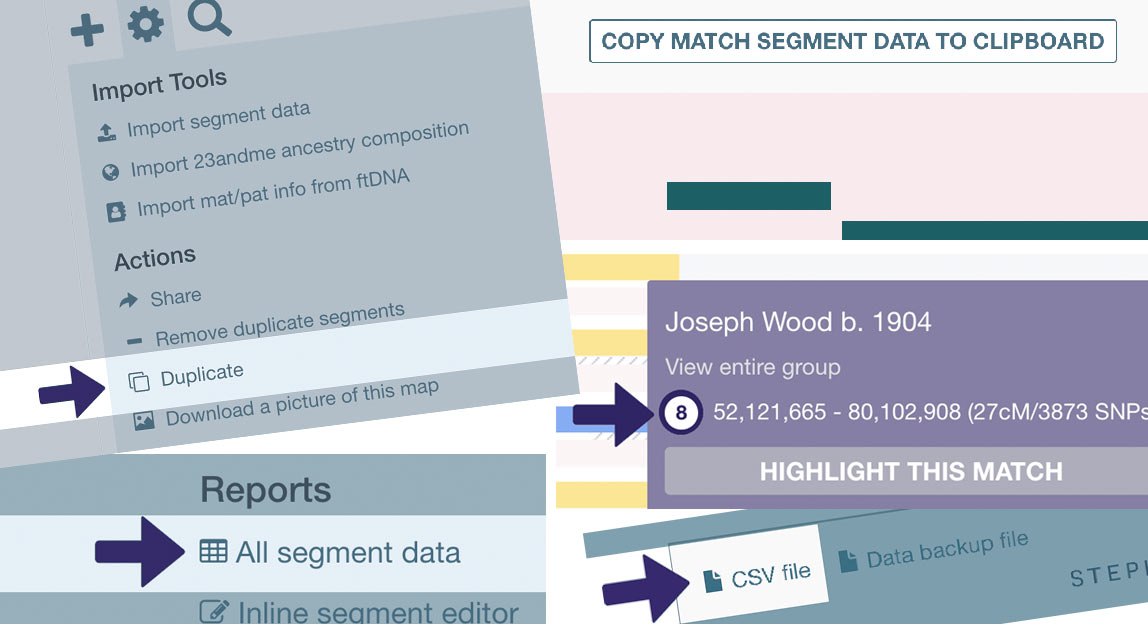As part of your ongoing DNA work, you might sometimes like to merge chromosome maps together or use data from one map in another. In this post I recap on the different ways you can duplicate and copy data between chromosome maps.
To start, go into any chromosome map where there’s data you want to copy. On the DNA Painter homepage, you can access a list of your maps by clicking on the ‘Chromosome maps’ tab. The most recently edited map will be at the top, and you can filter the list by name. To visit any map, just click its name.
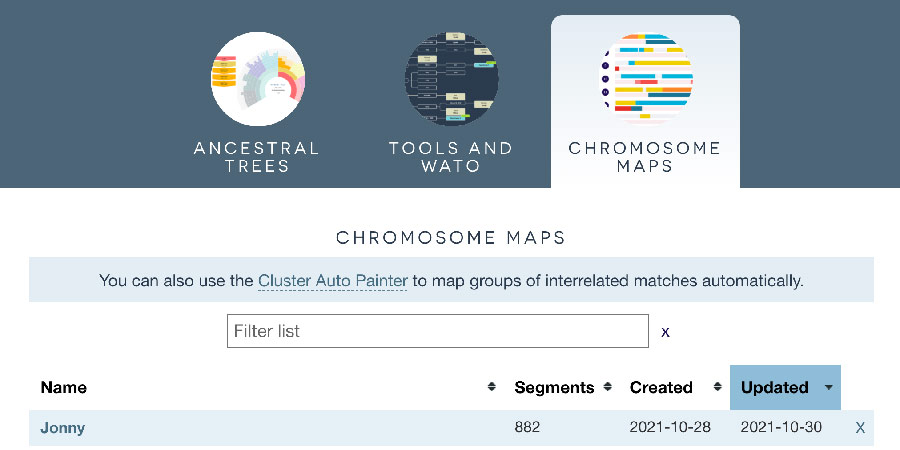
Actions and settings
Many of the actions below are accessed via the ‘Settings’ menu. To access this, simply click the cog/gear icon above chromosome 1.
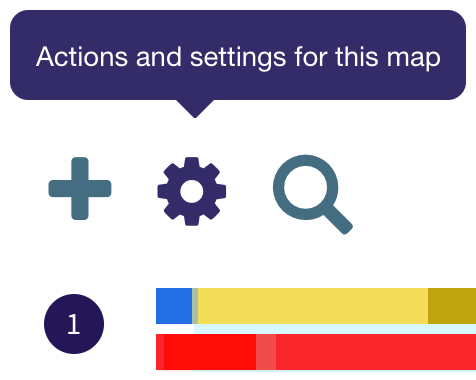
Duplicate map
Perhaps the simplest way to make a copy of your data is to duplicate the map. This can be a quick way to prepare an alternative version for a friend or relative to look at.
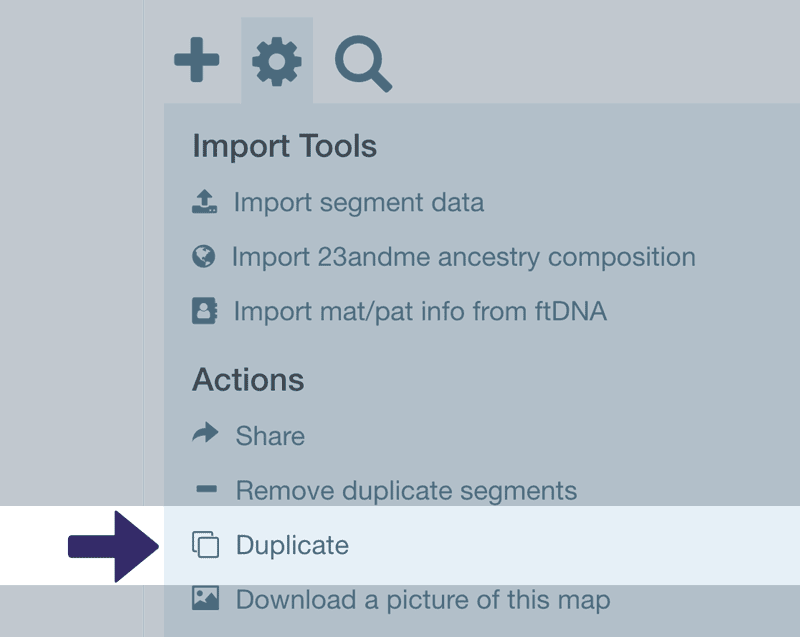
Once you have duplicated the map, you can easily edit or delete groups as necessary in the duplicated copy.
Copy an individual match
You can also easily copy just the segment data for an individual match. To do this, just click on any of the match’s segments and click ‘View match’.
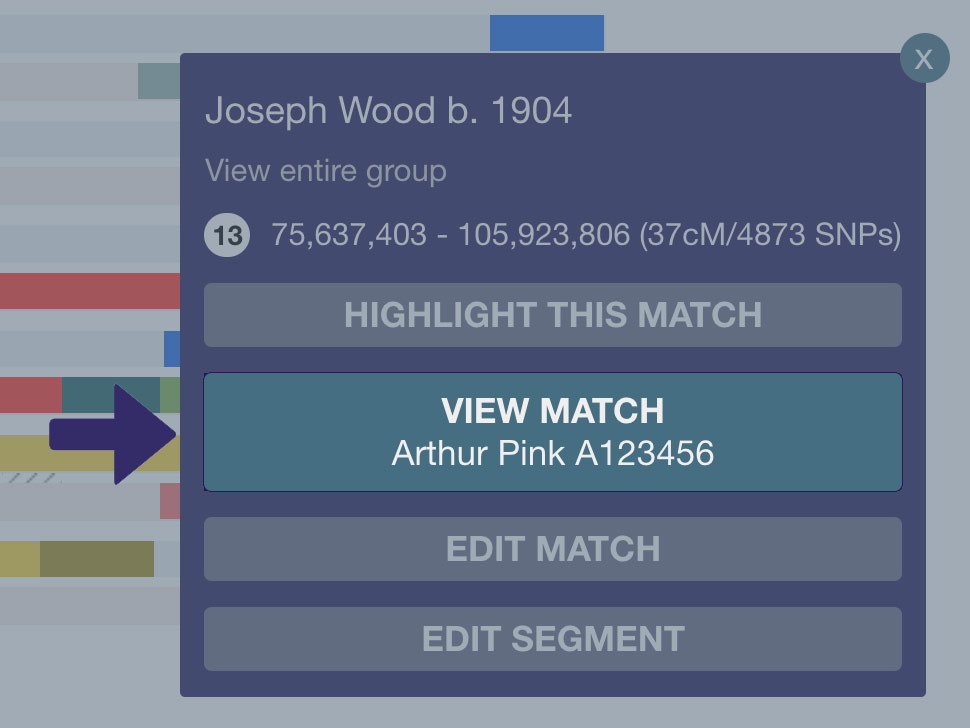
This brings up the match overlay showing just the segments for this match. Above the chromosomes, you’ll see a button ‘Copy match segment data to clipboard’.
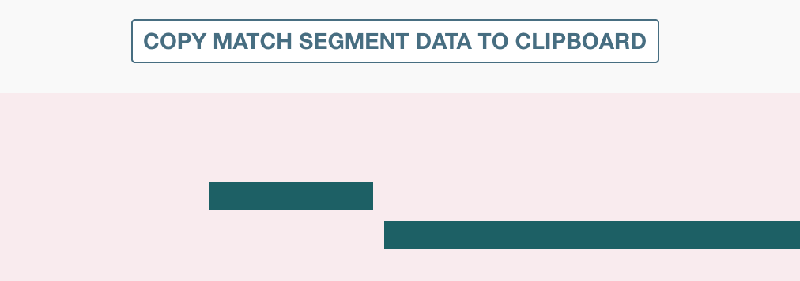
Once you click this, the segment data will be in your computer’s clipboard ready for you to paste into the ‘Paint a new match’ box of any chromosome map. You can do this either by clicking CTRL-V (command-V on a Mac) or by right clicking and choosing ‘Paste.’
Copy an individual segment
If you’d like to copy an individual segment, there’s a shortcut to do this:
- Click on the segment to bring up the segment popup
- Within that popup, click on the chromosome number
- You’ll see the word ‘Copied’ appear briefly
- The data for that segment will now be in your clipboard ready for you to paste into any ‘Paint a new match’ box.
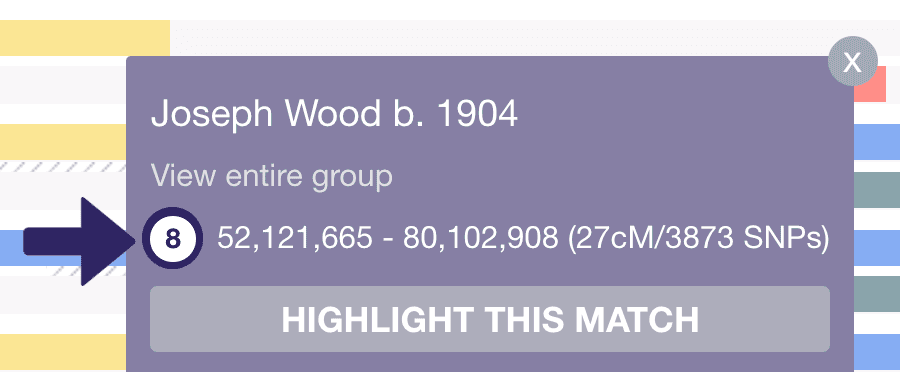
Copy a map into another map
You might want to merge two maps. For example, this might apply if you have used the Cluster Auto Painter tool to import clusters and now want to compare the clusters to your existing matches.
The process for doing this is as follows:
- Go into the first map and click the settings cog above chromosome 1
- Under Reports, click ‘All segment data’
- At the top left of the table that comes up, click ‘CSV file’
- A comma-separated-values (CSV) file will download to your computer.
- You can import this CSV file into any other map by using the ‘Import segment data’ tool under ‘Import tools’
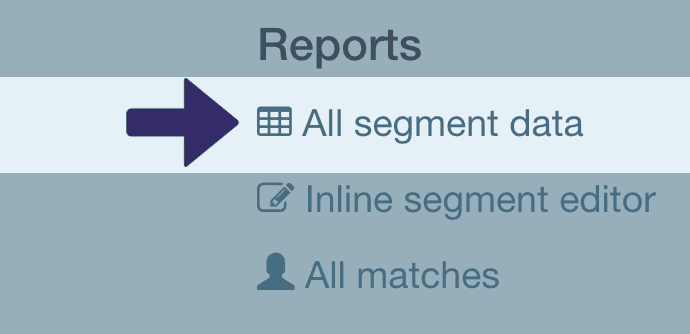
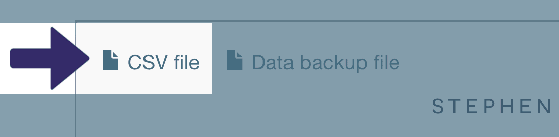
Copy just a subset of a map into another map
One helpful feature of the ‘CSV file’ link is that it downloads whatever data you have showing in the table. So, if you would rather export just a subset of your data (for example, just the segments pertaining to particular ancestor or group), you can filter the table and then use ‘CSV file’ to download just that subset.
I hope this has been a useful guide that will help you to copy segments from one chromosome map to another. For other tips, you might like to read my post Chromosome mapping features you may have missed.
Contact info: @dnapainter.bsky.social / jonny@dnapainter.com